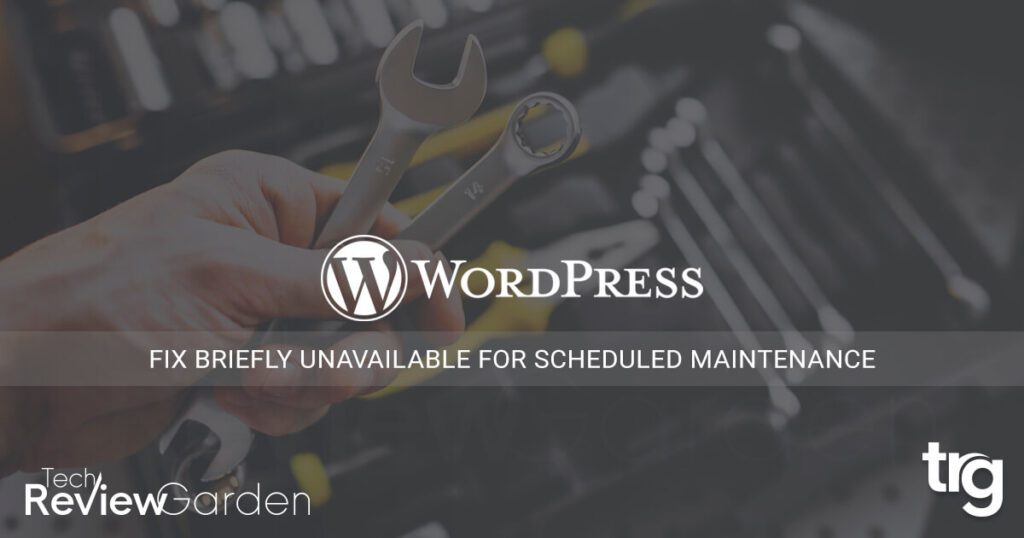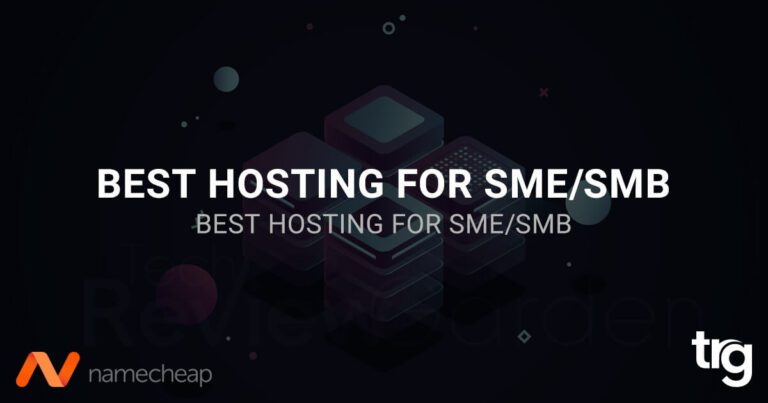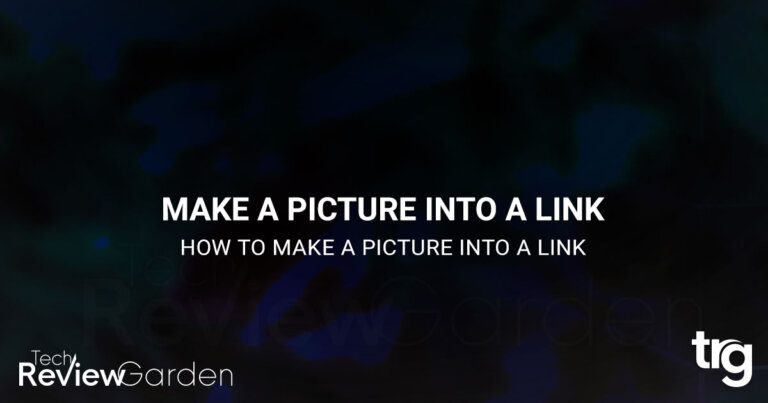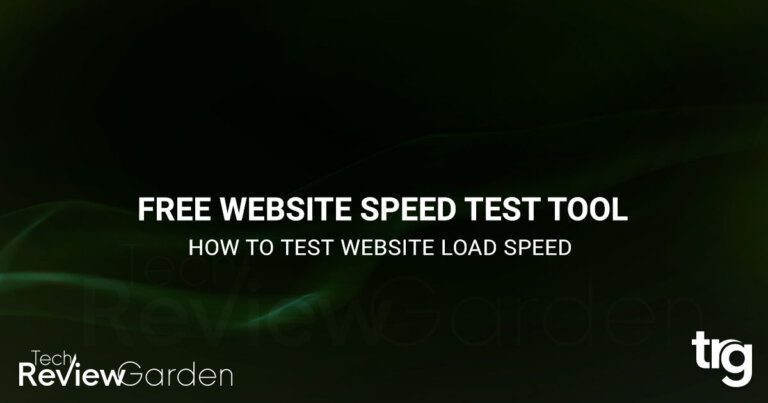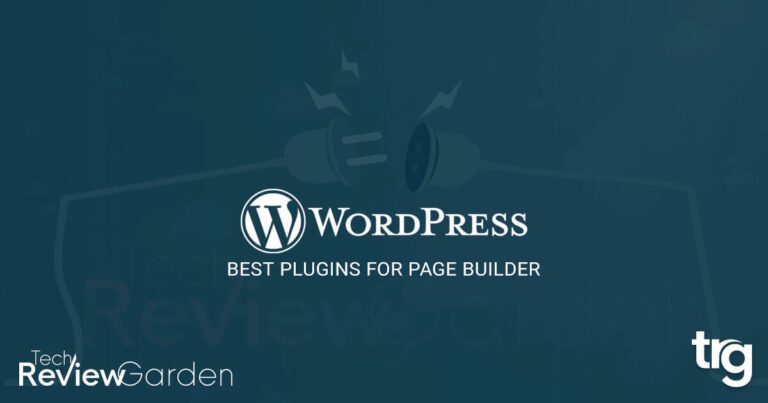WordPress users who have been keeping up with the latest updates may face a WordPress maintenance error. Usually, they see the message “Briefly unavailable for scheduled maintenance check back in a minute” at least one time.
If you’ve recently run into this error message on your WordPress site, don’t panic! It’s a common occurrence, we’d like to help!
Trust me, you haven’t been hacked! When a site updates plugins, themes, or core files to the next version, it goes into ‘maintenance mode.’ This means that your site will not be available until the update has been completed. This process is necessary and will help you resolve the ‘unavailable’ message you’re seeing now.
In this article, we’ll discuss what you need to know about WordPress maintenance mode and how to fix the “Briefly unavailable for scheduled maintenance” error message. Then we’ll also explain how to avoid it from happening in the future!
Table of Contents
What You Need to Know About WordPress Maintenance Mode
In order to fully understand what the message “Briefly unavailable for scheduled maintenance Check back in a minute” means, it’s important first to be familiar with how maintenance mode works and the different types of maintenance modes.
When your site is in maintenance mode, it means that a scheduled service is being performed on the site. This can include things like updating the plugins, files, and databases and making sure that everything works smoothly.
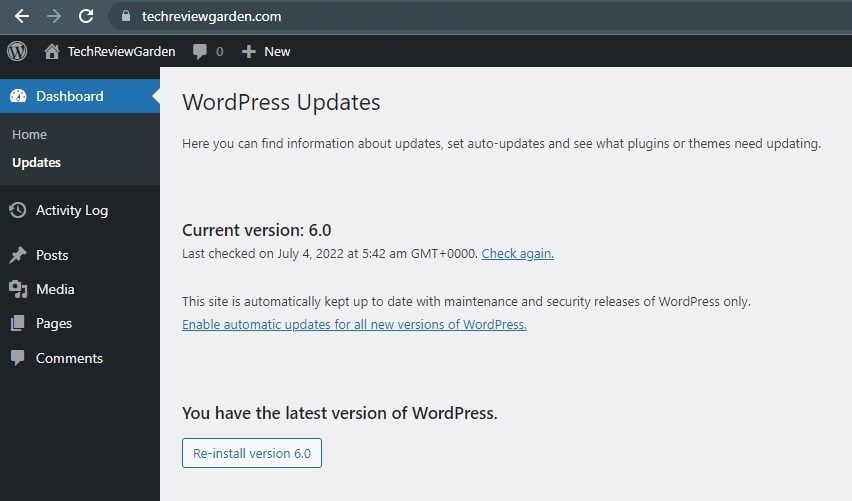
Basically, there are two different types of maintenance modes.
The first is automatic. When you update the files on your WordPress site, the CMS downloads the necessary files and extracts them. It then installs them on your site. Automatic updates are available for WordPress Core and for any themes or plugins installed on your server.
WordPress will update itself automatically to the latest version. Sometimes this can take a few seconds, but most of the time it takes no more than a couple of minutes. When it’s updating, you’ll get a notification letting you know what is happening.
The second is manual mode. To avoid making your site visitors wait while you install updates, you can install a WordPress maintenance mode plugin or add a code snippet to your functions.php file.
Why Does the “Briefly Unavailable for Scheduled Maintenance Check Back in a Minute” Error Occur?
The maintenance mode message is a notification, not an error. When WordPress downloads the update files and extracts them. WordPress then installs the updates and puts your site in maintenance mode until the installation process completes.
When WordPress performs maintenance, a new file called .maintenance is created in the root directory of your website. This notice will appear for a few seconds if everything is running smoothly.
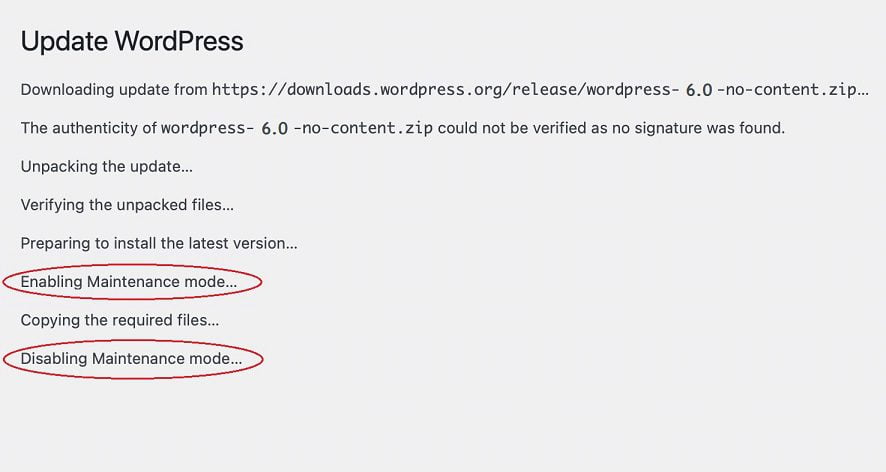
Once the update is complete, WordPress will erase the maintenance file and disable maintenance mode.
However, in some instances WordPress may remain in maintenance mode after an update has finished successfully; such an occurrence can sometimes cause the warning to persist even after the update has been completed.
Let’s have a look at the causes of this error:
- The server was overloaded, and the updates timed out while being applied.
- Accidentally, your browser tab was closed before the upgrade was finished.
- unexpectedly A compatibility issue caused the update to fail.
- If you run low on memory during installation, the scripts that run the update fail to delete the .maintenance file.
- Try updating only one item at a time.
- The maintenance file thinks there are still some changes needed.
- Using the plugin in maintenance mode.
Fix Briefly Unavailable For Scheduled Maintenance Check Back in a Minute
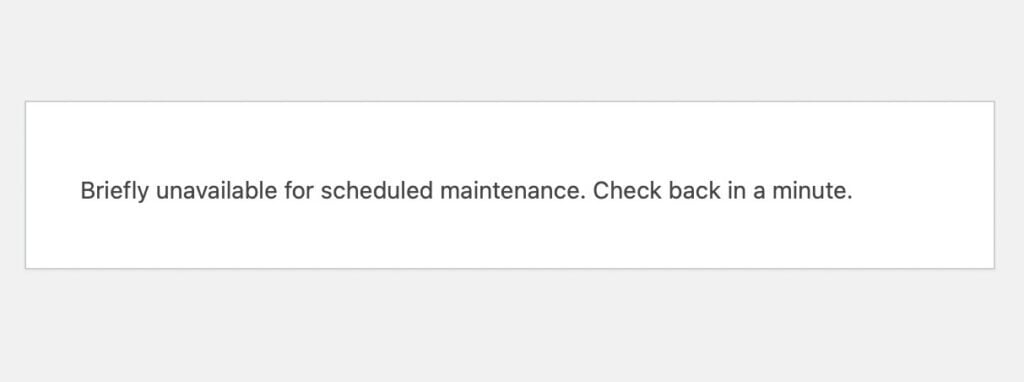
The error can be fixed by deleting the .maintenance file from your site’s root folder. There are two primary ways to access this folder:
- Using FTP and an FTP client
- Using cPanel File Manager
Preparation Before Start Fixing the Error
In order to fix the problem, clear your browser cache. It is possible that a browser cache error is the cause of your website’s problems. To clear the cache, visit the settings page of your browser and clear its stored copies of websites.
Next, you should back up your site. To remove the error, log into your site’s backend and delete the maintenance file. If you deleted the wrong file and your site is inaccessible or inaccessible due to an error, then you can restore it again and try again.
If you are using a service that backs up your site daily then move to the steps below. Otherwise, you will have to manually back up your site. It’s difficult, so contact your hosting provider.
Fix Maintenance Mode Using FTP
Install a file transfer protocol (FTP) client on your computer. Next, connect the FTP client to your server using the credentials provided by your host.
Once you’re connected to your server, go to the root folder and locate the maintenance file in that folder.
If you cannot find the file, try doing the following: First, go to Server, select Force showing hidden files, and then try locating the file again. Next, right-click on the .maintenance file and select Delete.
Fix Maintenance Mode Using cPanel File Manager
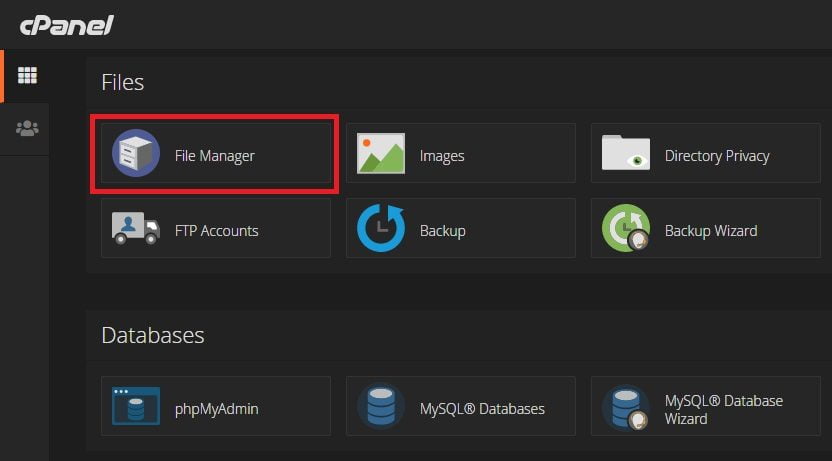
If your host uses cPanel, you can remove the “Briefly Unavailable For Scheduled Maintenance Check Back in a Minute.” error from your site by accessing CPanel’s File Manager tool. Sign in to your hosting account and go to cPanel > File Manager > public_html.
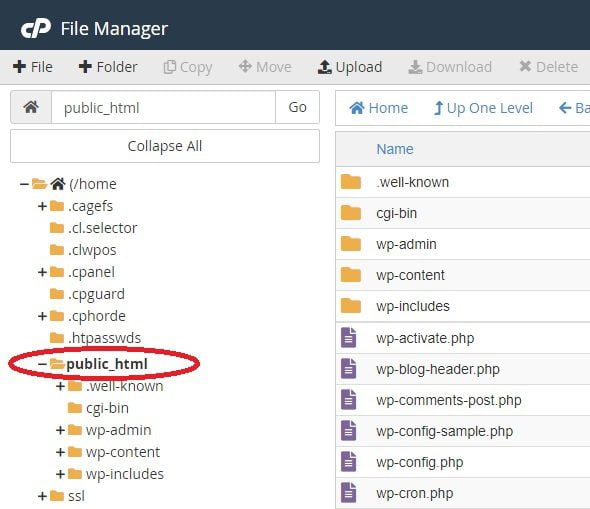
Find .maintenance file, right-click and select delete, if any pop-up appears click Yes. You will be able to access your site normally.
Error in WordPress After Deleting the .maintenance File
After deleting the .maintenance file, WordPress users may find that their site remains in maintenance mode or that it has been broken. If you are facing these problems after removing the file, don’t worry: we have solutions for both of these scenarios.
Maintenance Mode is Still Active (Get Stuck In Maintenance Mode)
If you’ve followed the steps above but your site is still stuck in maintenance mode, it’s probable that you have an outdated wp-activate.php file in your root folder. Open the file and replace the word ‘true’ with false. Save the file, and you should stop seeing the error by now.
After Fixing the Maintenance Mode Issue, the Website Broke
After you have removed your site from maintenance mode, you may find that it is broken. This is because one of your plugins or themes has a compatibility issue with another plugin or theme. To figure out which plugin or theme is causing the problem or which could interrupt the process, navigate to your dashboard and disable each one by one.
Tips to Avoid WordPress Maintenance Mode in the Future
It is best not to rely on the .maintenance file to fix problems. It’s annoying to over and over deleting the .maintenance file. When you encounter the maintenance mode error again, try using the tips below for prevention:
- Don’t close your browser While the Updates Are Running.
- Do not update too many plugins and themes at once.
- Check compatibility issues.
- Consider switching to a better hosting plan.
- Test any updates on a staging site.
In the future, these tips will help you to avoid encountering the “Briefly unavailable for scheduled maintenance,” error in WordPress.
Don’t Close Your Browser While the Updates Are Running
If you close your browser tab before the update is complete, the update may be interrupted and your site will remain in maintenance status. To avoid this, keep your tab open until the final success message appears, and then refresh your browser, or reload this page.
Do Not Update Too Many Plugins and Themes at Once
When updating themes and plugins, try to make sure you do not apply more than one update at a time. Instead of waiting until all updates are available before performing them all at once, try to perform only a few updates at one time. Once the update is finished, move on to the next one.
Check Compatibility Issues
Before updating a theme or plugin, make sure that you are using the latest version of WordPress. For example, Jetpack is compatible with version 5.9 or higher of WordPress.
Consider Switching to a Better Hosting Plan. If you’ve followed all of the steps above and your site still remains in maintenance mode, then you need to update to a better hosting plan.
Most likely, your hosting provider can’t process your request for an update because the resources on that plan are not sufficient for your site’s needs.
Test Any Updates on a Staging Site.
Compatibility issues can occasionally prevent the updating process from completing. To avoid this, you should test any new themes or plugins you use on a staging site before trying them out on your live site.
Maintenance Mode Plugins to Build a Custom Maintenance Mode Page
To display a different message than the default WordPress “Briefly unavailable for scheduled maintenance Check back in a minute,” a plugin is an effective way to do so. Let’s look at some powerful and flexible tools that can help you put your WordPress site into maintenance mode:
Frequently Asked Questions
Where Is Maintenance Mode in WordPress?
When a plugin creates a Maintenance Mode page, it adds a .maintenance file to your site. The temporary .maintenance file is located in your site’s root directory under the /public_html folder. This file can be disabled through the maintenance mode plugin’s settings page.
How to Enable WordPress Maintenance Mode?
You can enable WordPress maintenance mode using two methods. The first is to use a WordPress maintenance mode plugin. The second is to activate it manually, in which you add the following code snippet to your site’s functions.php file:
// Activate WordPress Maintenance Mode
function wp_maintenance_mode(){
if(!current_user_can('edit_themes') || !is_user_logged_in()){
wp_die('<h1 style="color:red">Oops! Website under Maintenance</h1><br />We will be back soon!');
}
}
add_action('get_header', 'wp_maintenance_mode');
Several alternatives are available if you wish to use a plugin to force WordPress into maintenance mode. There are Maintenance, WP Maintenance Mode, and the Coming Soon and Maintenance Mode plugin.
How to Disable WordPress Maintenance Mode?
To turn off WordPress maintenance mode, delete the .maintenance file from your site’s root directory. You can do this using cPanel File Manager or an FTP client.
Fix 6 Common WordPress Errors
If you’re looking for more tips on how to fix WordPress errors, we’ve got you covered. Check out our following post on common WordPress errors and how to fix them.
- How to Fix Internal Server Error 500
- How to Fix Syntax Errors in WordPress
- How to Fix the WordPress White Screen of Death
- How To Fix The Image Upload Issue In WordPress
- How to Fix The WordPress Memory Exhausted Error
- How to Fix the Error Establishing a Database Connection in WordPress
Are You Looking For Best Web Hosting Providers?
- Hostinger – Affordable Hosting Plans
- A2 Hosting – Best for Shared Hosting
- InMotion – Best VPS Hosting
- Namecheap – Best Deal For Your Business
- Bluehost – Affordable Hosting for Beginners
- GreenGeeks – Eco-Friendly Hosting
- SiteGround – Best for WordPress
- WPEngine – Best Managed WordPress Hosting
- CloudWays – Cheapest WordPress Hosting
Wrapping Up: Briefly Unavailable For Scheduled Maintenance Check Back in a Minute
Any time you see an error message in WordPress that says “Briefly unavailable for scheduled maintenance,” it is concerning. We discussed earlier how to fix the WordPress error. Hopefully, this article will take your site out of maintenance mode error. Are there any other questions about that? Let us know in the comments section below!
You can also read this article – What Causes Syntax Error In WordPress?