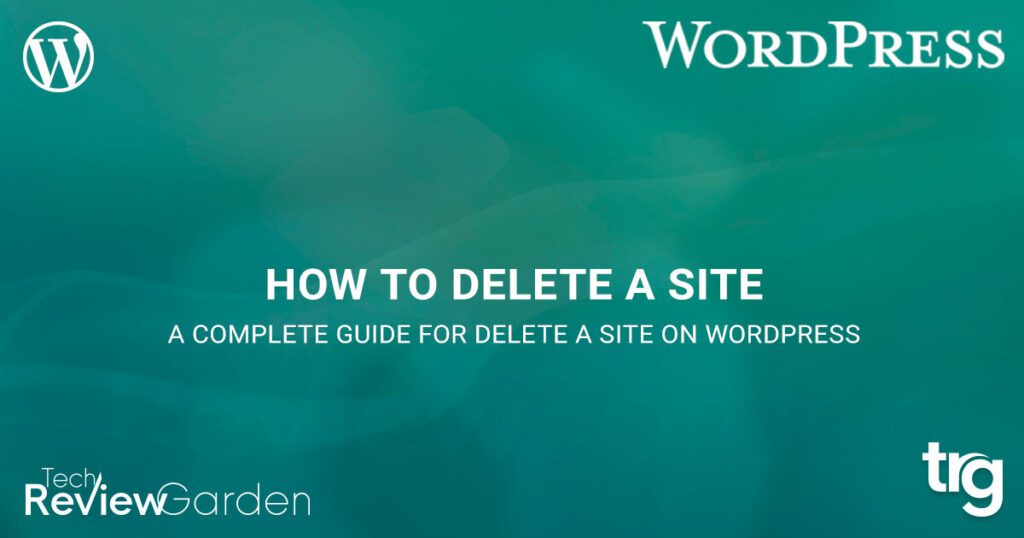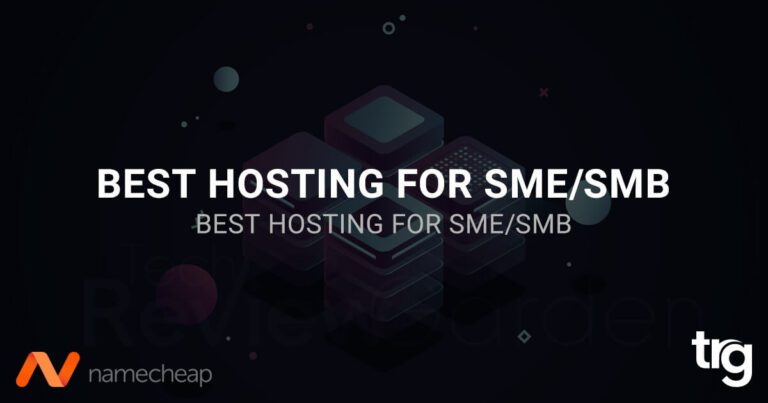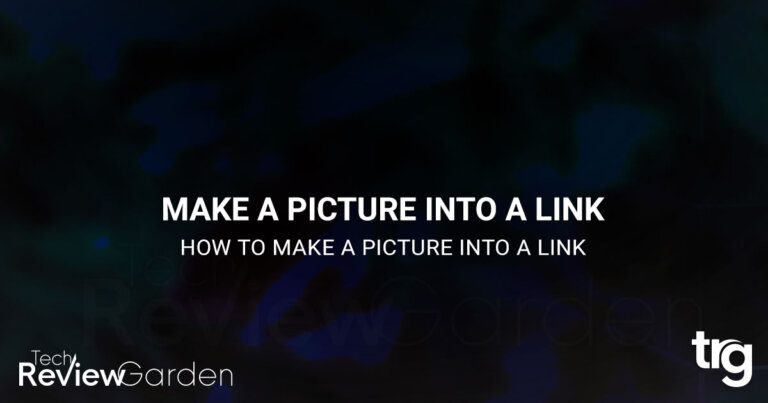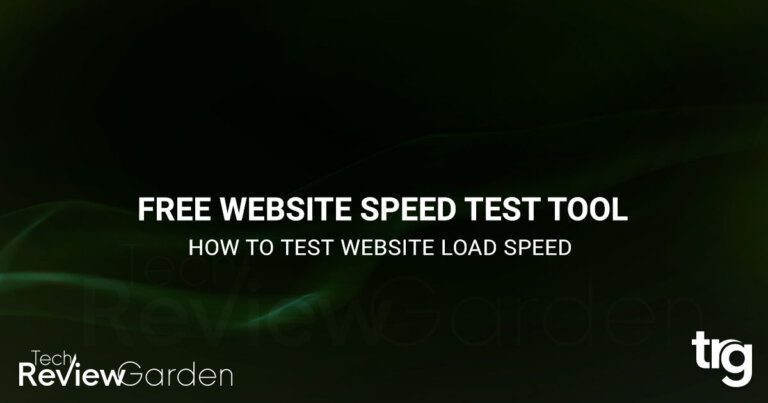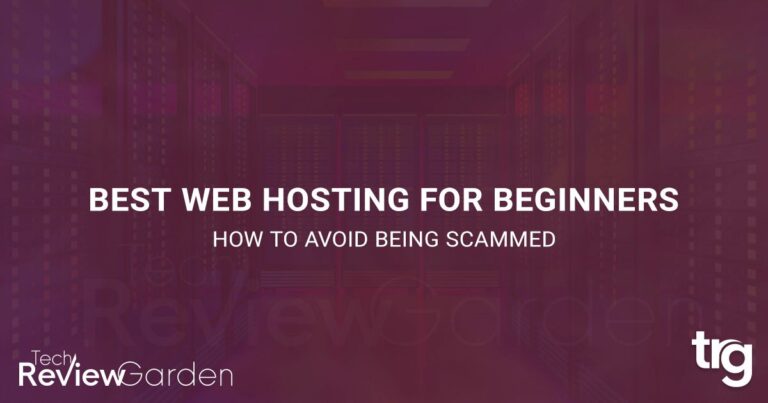Want to learn how to delete a site on WordPress? This guide will show you exactly what you need to do, from start to finish. If you need to remove your website permanently and completely, there are several steps you must take in order to do so.
Table of Contents
What’s the Difference Between WordPress.com and WordPress.org?
The difference between WordPress.com and WordPress.org is an important one to understand when deciding which platform to use for your website.
WordPress.com is a hosted platform, meaning that all of the hosting, security, and maintenance are taken care of by the company. This makes it easier to set up a website but limits the amount of customization you can do with your site.
On the other hand, WordPress.org is a self-hosted platform that requires you to purchase hosting and manage your own security and maintenance. This gives you more control over your website but requires more technical knowledge in order to get started.
Ultimately, it depends on what kind of website you want to create and how much time and effort you are willing to put into managing it.
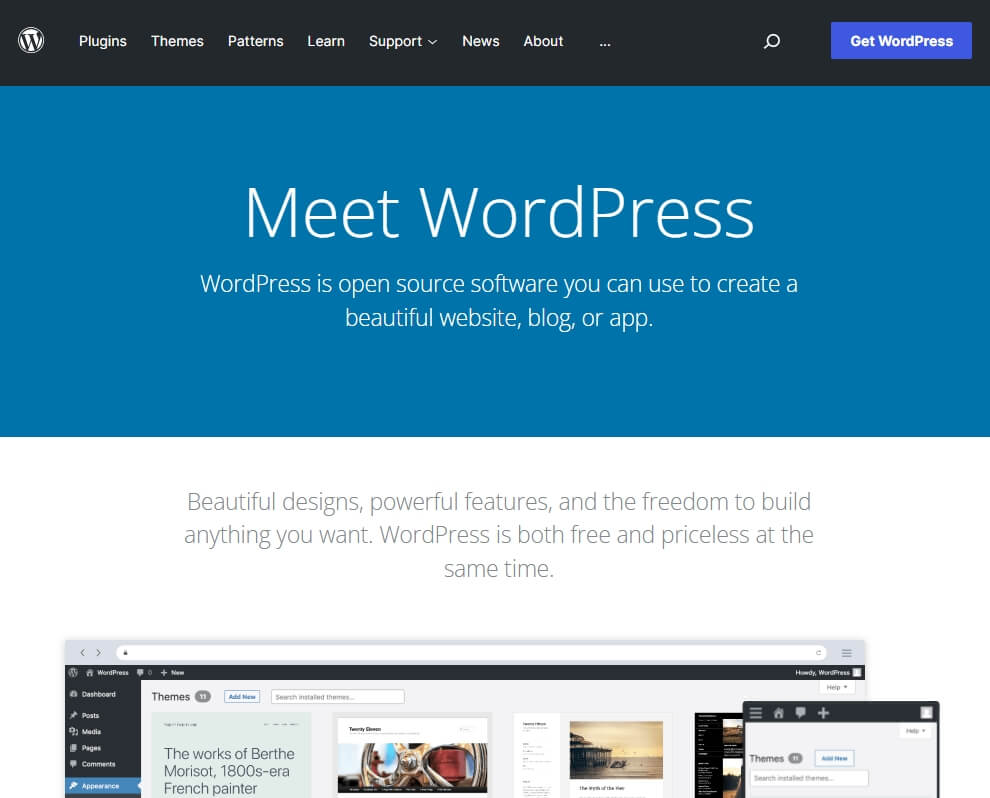
Why Would You Need to Delete a WordPress Website?
Deleting a WordPress .com/.org website is a decision that should be taken seriously, as it can have long-term repercussions on SEO and reputation. There are several reasons why someone may choose to delete their WordPress website.
For example, if the website owner no longer desires to maintain the site or wants to start from scratch with a new layout and design, deleting their current WordPress website may be the best option.
Additionally, if the content of the website is outdated or not relevant, it is best to delete it.
Finally, deleting a website can also help protect against cyber attacks. Ensures all security measures are up-to-date and any vulnerabilities are addressed.
Ultimately, any decision to delete a website on WordPress should not be taken lightly and should involve careful consideration of all of the potential risks involved.
What Are the Consequences of Deleting a WordPress.com Site
When you delete a WordPress.com site, there are several consequences that you need to be aware of.
If you permanently delete your WordPress.com account and all associated sites, you will lose access to the account and all content stored in it. This includes any blog posts, pages, images, plugins, themes, users, and other data associated with the account.
Additionally, if you delete a WordPress.com site without creating an archive first, then all data associated with it will be lost indefinitely and cannot be recovered. This means any content created on the site such as blog posts, pages and images will be gone forever.
It is important to note that it is impossible to restore a deleted WordPress.com site after it has been removed from the database so it is important to think carefully before deleting your WordPress site.
What Steps Should You Take Before Deleting the WordPress Website?
1. Create a backup of your website: Before deleting the WordPress website, it is important to create a full backup of the site. This includes backing up all files and databases associated with the site.
2. Deactivate plugins and themes: Before deleting the WordPress website, deactivate any plugins and themes that are installed on the site. This will help ensure that no unwanted changes are made when you delete the website.
3. Delete content from the database: Once you have backed up all of your files, you should delete any content from the database associated with the website. This includes posts, pages, comments, users, etc.
4. Delete all files associated with the website: After deleting any content from the database, delete all files associated with the website from your server or web hosting account. This includes images, themes, plugins, etc.
5. Disable access to the site: To prevent anyone from accessing your deleted WordPress website, disable access to it by changing its URL or blocking its IP address in your .htaccess file or web server configuration file (if applicable).
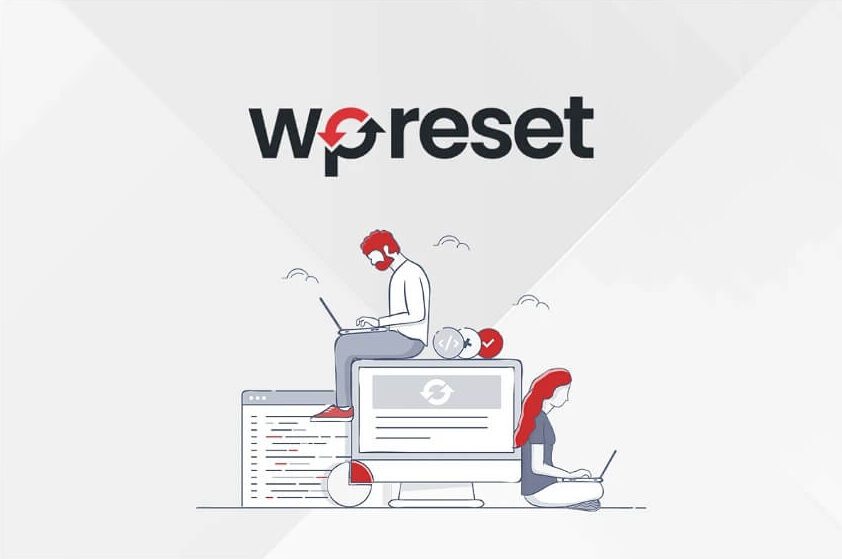
How to Delete a Site on WordPress With a Plugin?
Deleting a WordPress site with a plugin is a relatively easy process. First, you will need to access the directory where your WordPress site is stored. Once you have accessed the folder, you will need to locate and install a plugin specifically designed for deleting WordPress websites.
After the plugin is installed, it can be used to completely delete all content associated with the WordPress website. Depending on the plugin in use, the process may require additional steps such as entering an authorization key or selecting specific files to delete.
Once these steps have been completed, all elements of the WordPress website should be deleted from your directory. It’s important to note that simply deleting a website does not remove it from your web hosting service, so you may also need to contact them for further assistance if needed.
To delete a site using a plugin, you can use the “WP Reset” plugin. This plugin allows you to delete all the content and settings of your WordPress site, including pages, posts, comments, and media files. Here are the steps to use this plugin:
- Install the “WP Reset” plugin from the WordPress plugin repository.
- Go to the “Tools” menu in the WordPress dashboard and select “WP Reset.”
- Follow the prompts to confirm that you want to delete the site.
- Once you confirm, the plugin will delete all the content and settings of your site.
Note: Deleting a site is irreversible, so be sure to backup your site before proceeding.
How to Unpublish a Site on WordPress?
Unpublishing a WordPress site is not as difficult as it might seem. It can be done through the use of plugins or by manually editing URLs. Plugins such as WP-Optimize, WP Revisions Control, and Broken Link Checker are all great options for unpublishing a WordPress website.
They’ll help to keep search engines from indexing your pages and displaying them in their search results. After the plugin installation, you will need to go through each page on your website, disabling it so that it won’t be indexed by the search engine anymore. You can also remove specific URLs from being crawled or followed by search engines if needed.
Lastly, when all desired pages have been disabled and URLs removed, you should notify any relevant search engines that you have unpublished your site, so that they can update their indexes accordingly.
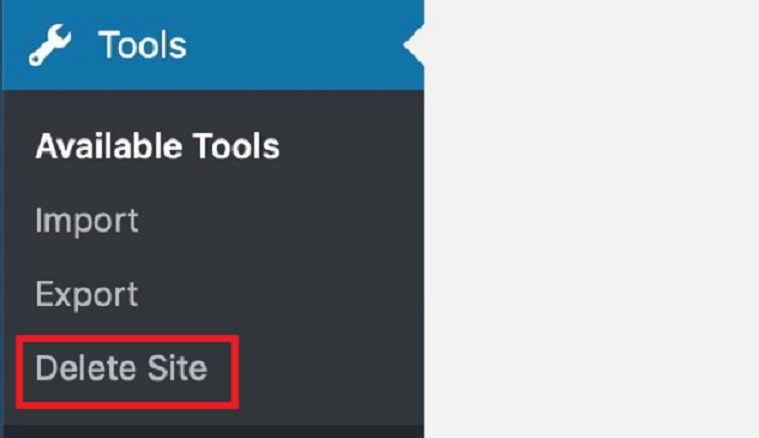
How to Delete a Site From WordPress.com Using Dashboard?
If you want to delete your wordpress.com site permanently, the first thing you need to do is go to your dashboard. In the dashboard, you will have the option to export your site’s content in the event that you may want to reinstate it later.
Once you have done that, click on the ‘Delete Site’ link which is located in the bottom right corner of your dashboard page. This will take you through a few steps and require some additional information such as the domain name of your website before it can be deleted.
Once all of this is completed, your site will be removed from WordPress.com and will no longer be accessible online. Knowing how to delete a site from WordPress.com using a Dashboard may come in handy if you ever need to remove an unwanted website or one that is no longer being used.
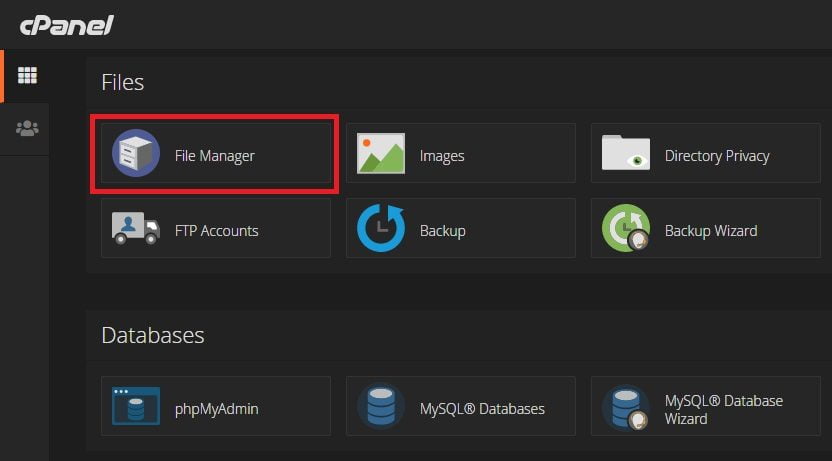
How to Delete a Self-Hosted WordPress Website via cPanel?
Deleting a self-hosted website via cPanel is relatively easy. First, you need to know how to delete the site in order to start the process.
Log into your cPanel dashboard with login credentials (username and password) given by your web hosting company when you registered for their hosting service.
Once connected, go to the “Files” tab and click on “File Manager”. Select the main folder of your website, which can be public_html, www or htdocs depending on where you are.
Select all of the files and directories in the root folder then right-click and select “Delete”. You may need to provide a confirmation or other details before the deletion takes place.
Once everything is confirmed, your self-hosted website will be deleted from the server and no longer be accessible.
Keep in mind that all of your content, plugins, themes, and settings associated with this particular website will be removed as well.
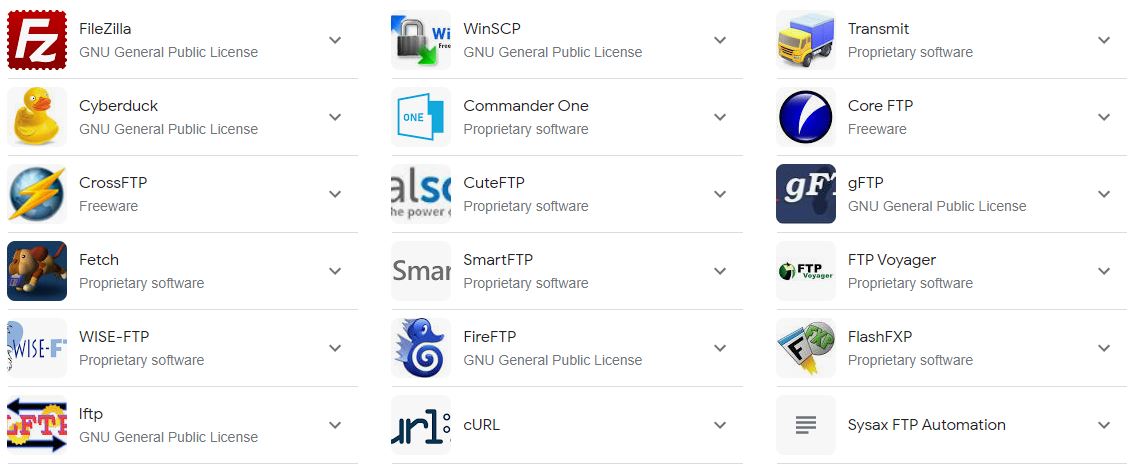
How to Delete a Site on WordPress via FTP?
Deleting a website from WordPress using FTP is a simple process. First, use an FTP client to connect to your hosting account. Then open the directory where your WordPress site is located.
Next, select all the files and folders associated with the site and delete them. This will delete your site from WordPress.
Finally, close your hosting account to make sure that no one can access it.
By deleting your website via FTP, you can easily remove any unwanted content or data from the web server and ensure that no one can access it anymore.
Here is a selection of 3 FTP clients for Windows, Mac OS X, and Unix/Linux:
How to Delete a Site From WordPress via File Manager?
If you want to delete your WordPress account, you can do so by using File Manager. This is a very simple process that does not require any special technical skills.
First, log into your hosting dashboard and locate the File Manager icon.
Once you have opened the File Manager, navigate to the root directory of your WordPress installation. From there, look for the folder labeled “wp-content” and select it.
You’ll find several folders in this directory, including one labeled “themes”. Select this folder and then delete all of its contents.
Finally, delete the WordPress install folder itself and you will have successfully deleted your WordPress account from your server!
Why You Might Need to Reset Your WordPress Website
You might need to reset your WordPress website if you want to delete all content and start from scratch.
This process is often necessary when you are dealing with a website that has been hacked, or if you have installed plugins and other customizations that don’t seem to be working correctly.
If this is the case, then resetting your WordPress website can be a great way to start fresh. To reset your WordPress website, you will need an FTP client like FileZilla and access to the hosting server.
You will then need to delete all of the files in the directory except for the wp-config file and then use an FTP client to upload a new version of WordPress into the directory. Once that’s done, you can access the admin area and begin setting up your new WordPress website.
How Do You Clean and Reinstall WordPress?
Backup Your WordPress Files and Database
Before you begin the cleaning process, it’s important to backup your WordPress files and database. You can do this manually or use a plugin like UpdraftPlus.
Delete Unnecessary Files and Plugins
Next, delete any unnecessary files and plugins from your WordPress installation. This includes old themes, unused plugins, etc. that are no longer needed on your site.
Check for Malware and Hacked Files
Once you’ve removed any unnecessary files, it’s time to check for malware or hacked files in your WordPress installation. Use a security plugin like Sucuri Security to scan your site for malicious code and clean up any issues it finds.
Update WordPress Core, Themes, and Plugins
After cleaning up any malicious code or hacked files, it’s important to update all of the components of your WordPress installation – including the core software, themes, and plugins – to their latest versions. This will help ensure that your site is running securely and efficiently.
Reinstall WordPress Core Files
Finally, reinstall the core WordPress files by downloading the latest version from wordpress.org and uploading them via FTP or SFTP to your server (or using an auto-installer if available).
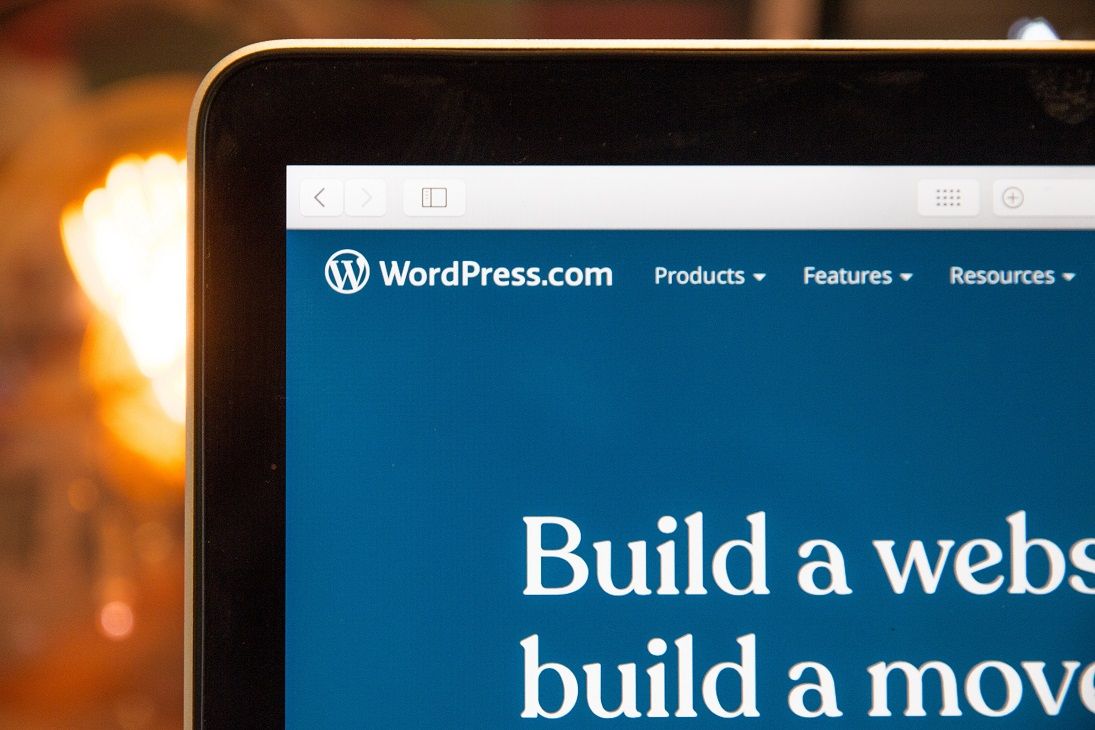
FAQ About Delete a Site on WordPress
How Do I Delete a WordPress Website?
Deleting a WordPress site can be done in two ways. The first is to log into your WordPress dashboard and navigate to the My Sites page. From there, you will see an option to delete the site.
The second way is to access the Site Health page within your dashboard, where you will see an option to delete the site from there.
What Happens to My Content When I Delete My WordPress Website?
When you delete your WordPress site, all of the content associated with it will be permanently deleted. This includes posts, pages, images, plugins, and any other files that were uploaded to the site.
It is important to note that some hosting providers may keep backups of your data for a certain period of time after deletion. If you need to retrieve any information from your deleted WordPress site, contact your hosting provider as soon as possible.
Can I Recover a Deleted WordPress Website?
Yes, it is possible to recover a deleted WordPress website. Depending on the cause of deletion, you may be able to restore the site from an existing backup or by using a recovery tool. If no backups are available, it may still be possible to recover some content from Google’s cache or other sources.
Is It Possible to Delete a WordPress Website Without Deleting the Database?
Yes, it is possible to delete a WordPress site without deleting the database. You can simply delete all the files associated with the WordPress installation from your web server and then remove any references to the site in your database.
How Can I Permanently Delete a WordPress Website?
- Backup your WordPress site.
- Delete all files from your web hosting account.
- Drop all tables from the MySQL database associated with the WordPress site.
- Delete any remaining files in the wp-content folder.
- Remove any stored information about the WordPress site in your control panel.
Is There Any Way to Undo the Deletion of a WordPress Site?
Unfortunately, once a WordPress site is deleted, it cannot be recovered. However, if you have a backup of the site prior to deletion, you can restore the site from the backup.
How Do I Delete a Site on WordPress?
Deleting a site on WordPress can be done in two ways. The first is to log into your WordPress dashboard and navigate to the My Sites page. From there, you will see an option to delete the site.
The second way is to access the Site Health page within your dashboard, where you will see an option to delete the site from there.
Why Can’t I Delete My WordPress Site?
It is not possible to delete a WordPress site directly from the WordPress dashboard. The only way to delete a WordPress site is to manually delete all of the files and databases associated with it from your web hosting account.
Is It Possible to Delete a WordPress Site and Start Over?
Yes, it is possible to delete a WordPress site and start over. You can do this by deleting the files and database associated with the WordPress site from your web hosting account. If you are unsure of how to do this, you can contact your web host for assistance.
How to Delete a Blog Page on WordPress?
- Log into your WordPress dashboard.
- Go to Pages > All Pages.
- Hover over the page you want to delete and click Trash.
- Click Delete Permanently when prompted to confirm the deletion.
How to Delete the WordPress.org Site?
Yes, it is possible to delete a site on WordPress.org. Once you have created a WordPress.org site, it will remain online until you manually delete it or the hosting provider shuts down the server.
If you no longer need the site, it is best to just leave it inactive by not logging in and leaving all content as-is. Also, you can permanently close your wordpress.org site from settings.
How Do I Close My WordPress.com Account?
Closing your account removes all websites & data you own. After a few weeks, the information will be completely wiped from the system and at that point, the action cannot be undone. Click here to know more.
Final Thoughts: Delete a Site on WordPress
It is worth mentioning that deleting a site on WordPress should be done with extreme caution, as these effects are nearly impossible to undo and you should behave in a mature manner.
Before taking any kind of action, it is important that you carefully weigh the results of your decision and make sure that you won’t regret it afterward.
However, creating backup copies prior to deleting your WordPress websites can provide you with an opportunity to restore them if you change your mind at some point in time. All, delete a website on WordPress only when you’re absolutely sure about it.