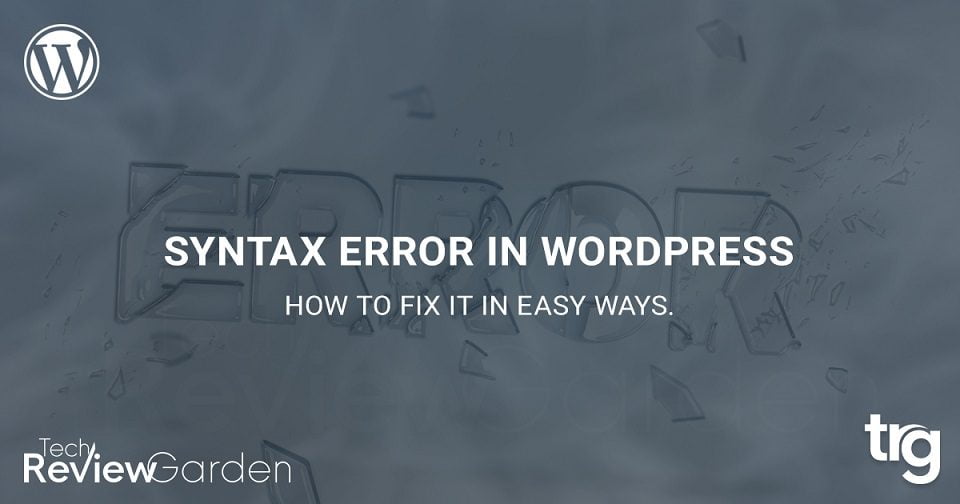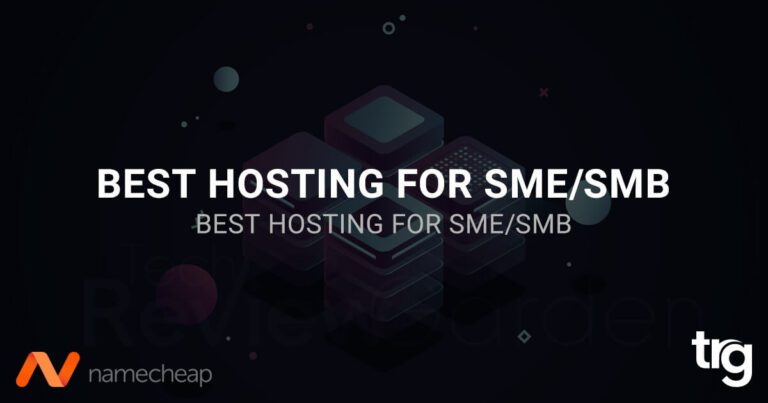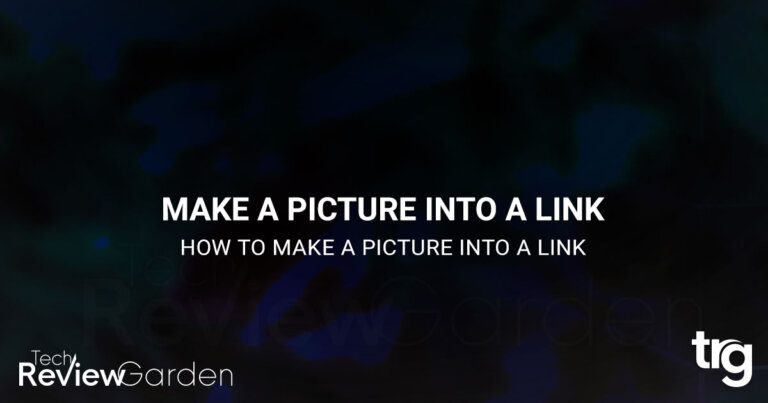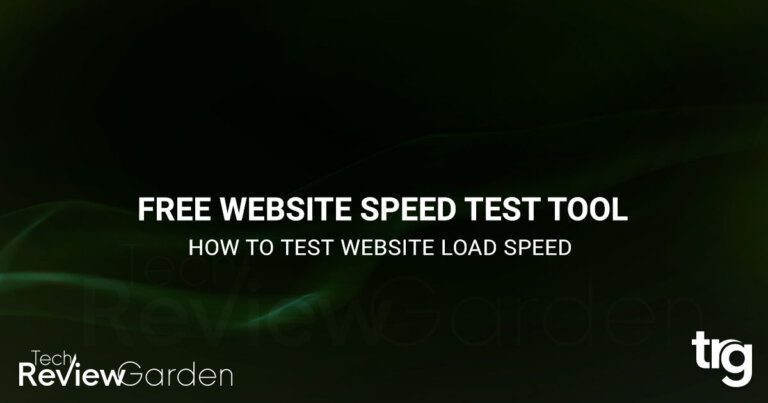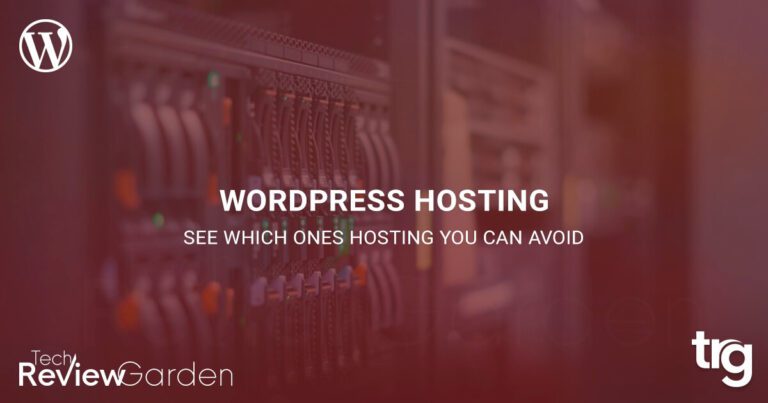Are you facing an unexpected syntax error on your WordPress site? What Causes Syntax Error in WordPress? After adding something to your WordPress website and receiving an error message like Unexpected token Syntax Error or Parse Error, don’t panic. You’re not the first person or last person to receive an unexpected token error message in WordPress. In this article, we will discuss syntax or parse errors, as well as some common causes. Then we’ll explain in detail how to locate and repair the error.
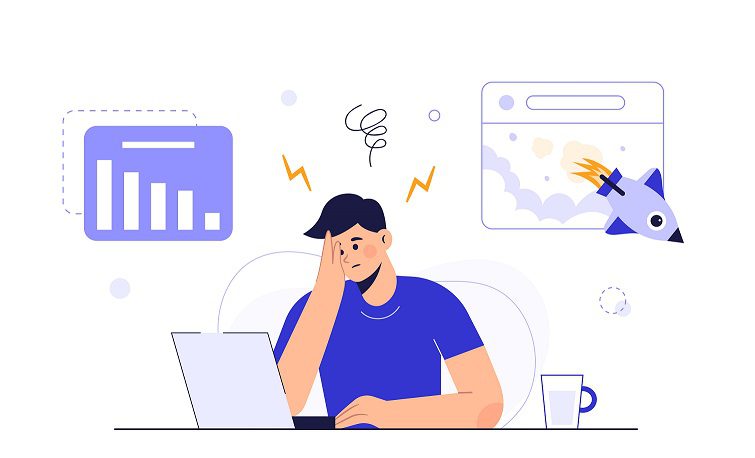
Table of Contents
What Causes Syntax Error in WordPress?
A syntax or parse error occurs when there’s a mistake in your programming code. This prevents the compiler from successfully processing and displaying your website.
WordPress syntax issues are usually caused by incorrect lines in PHP scripts, although some common mistakes also include incorrect coding structure, punctuation, invalid variables, and function names.
Common Causes of Syntax or Parse Errors
When you copy code from somewhere, be sure to copy it correctly. Perhaps you missed a portion when copying or perhaps there is an extra closing tag at the end of the script.
?php is the open tag, and ?> is the closing tag in PHP.
When copying and pasting a PHP code snippet, the open tag is often included. If you are pasting it into existing code, this tag is unnecessary.
When you customize a theme in the WordPress Customizer and save your changes, you may receive a syntax or parse error. These errors are usually simple to find and correct because they will appear in the Customizer window. However, if you aren’t sure what the error is or where it occurs, you can find it by editing your wp-config.php file.
If you’re seeing this message, it’s likely because of a plugin update or installation. It’s possible that the plugin isn’t compatible with your WordPress version, or that there are other difficulties at play. . If you were installing or updating a plugin when you received the message, that’s probably the source of the problem.
Common Syntax or Parse Error Messages
- “parse error: syntax error, unexpected t_string WordPress”
- “syntax error unexpected end of file”
- “syntax error, unexpected t_function”
- “syntax error unexpected text t_string”
- “parse error syntax error unexpected if t_if WordPress”
Why is It Important to Fix the Syntax Error?
When there is a syntax or parse error in your site’s source code, it can break your website and leave you with a blank page or unexpected message.
If your website is down or inaccessible to visitors, it will hurt your traffic and conversion rates. Not only that, but it can also affect your SEO rankings.
WordPress syntax error messages can be concerning, especially for someone unfamiliar with website code. Fortunately, you’ll see that most syntax or parse errors have a simple solution.
Easy Ways To Fixing WordPress Syntax Error
- Fix Syntax Error in WordPress via SFTP
- Enable Debugging to Locate the Error
- Plugin Update
- Editing Theme File
Fix Syntax Error in WordPress via SFTP
If you receive a parse or syntax issue message, you can fix the error by removing or correcting the error code containing the syntax or parse error. You will need to access the file in which the problem is occurring. If you are locked out of your WordPress admin dashboard, you can access this using an FTP client.
This step is very simple if your hosting provider offers a dedicated FTP application. There’s no need to install any third-party application. You can access your website files through a dedicated FTP application.
If your hosting provider doesn’t offer a dedicated FTP application then you can use FTP client like FileZilla. However, you should always connect using the more secure SFTP instead of FTP. This will ensure that the transferred files are encrypted.
To connect to your website through SFTP, you’ll need the following information:
- Server/Hostname
- Username
- Password
- Port
You can find this by logging into your hosting account. Go to your account manager/user manager, your hosting provider may call this area something different. if you need help, contact your host or visit their knowledge base.
From the account management area, look for FTP Accounts and click on Manage FTP Users to view Host, Username, and Port settings. If you do not know your FTP password, you can reset it.
Next, open your FTP client and enter your login credentials. Once logged in, you will see the wp-admin, wp-content, and wp-includes folders, and a list of other files.
If the above example matches the appearance of your screen, you’re ready to use debugging to gain more insight into why this error exists.
Enable Debugging to Locate the Error
If the mistake happened while you were working on your website, you should have a decent sense of where to check for the problem. However, if you’re not sure, there is no need to guess. Debugging will show you the exact location of the error.
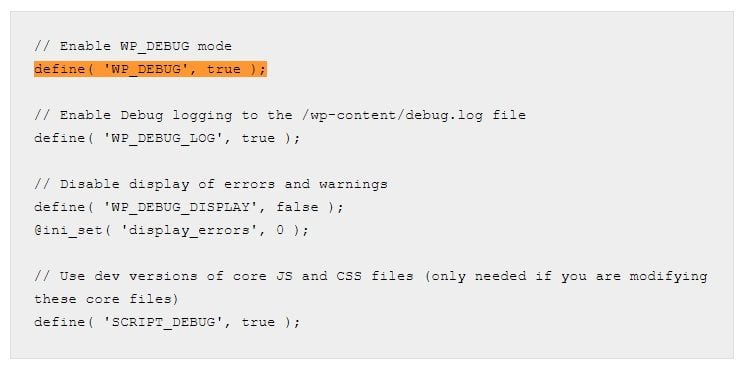
To enable debugging, add the following line of code to your wp-config.php file:
define( ‘WP_DEBUG’, true );
You must place all your code before the comment that says, “That’s all, stop editing! Happy blogging.”
When you have finished editing the file, save it and refresh your website in your browser. You should see a message indicating the location of the error, including the file, name, and line number.
Once you’ve fixed the errors, make sure to disable debugging on your live website.
After locating the syntax or parse error, note the information below to help you fix it.
Plugin Update
If you notice a syntax or parse error occurs while installing, updating, or modifying a plugin file, the easiest and fastest remedy is to disable the plugin. That’s what we’ll start with.
Use SFTP to access your website. Once you’ve established a connection, navigate to the wp-content/plugins directory and look for the plugin folder that contains the error.
If you know what’s causing the error, you may disable the plugin or fix the file that contains the error while you’re there. If not, rename the plugin’s folder in the plugin’s directory to disable it.
Your website should show normally if you go to the URL and reload the browser. If you wish to keep using the plugin, you’ll have to fix the problem rather than just turn it off.
To fix the error, find the file and line number from the error message. Fix any missing or incorrect code on that line. If you’re still unsure what caused the error, paste the snippet into a code editor to help you identify it.
As a temporary remedy, you may always disable the plugin. You can then reactivate it after the problem has been fixed. This may be the best option, especially if the plugin isn’t critical to the functionality of your website.
Editing Theme File
To solve the theme error, log in to your website via SFTP and navigate to the wp-content/themes folder. Open the appropriate theme folder and locate the file with the error, usually the functions.php file.
Correct the syntax issue by editing the file. The error displays line numbers that correspond to lines in the file, so you can locate the problem more quickly. If you paste code into your file and encounter a syntax issue, revert to your previous stable version of the file by deleting your edits.
If you don’t know what’s causing the problem, you can use a code editor to help identify it.
Avoiding Syntax Errors in the Future
To avoid parse or syntax issues, it’s important to use proper syntax. PHP is a simple, flexible programming language. You can spend some time learning the fundamentals. Then as you work with it, you’ll be able to correct errors as they arise.
You can keep a code editor handy while working with code to check syntax before pasting it into your website. This is an excellent way to ensure that you have written the correct code before adding it to files on a live site.
To prevent issues, we recommend enabling debugging when making changes to your site. This can help flag errors before going live. Additionally, you should delete any unused plugins and themes. Not only does this protect you from parse or syntax issues, but it can also help keep your site secure.
Most Frequently Asked Questions
Why Does WordPress Syntax Errors Arise?
One of the main reasons that WordPress syntax errors arise due to incorrect coding. When coding in WordPress, it is important to be aware of the correct syntax and structure in order to avoid errors. Another common reason for WordPress syntax errors is due to plugins or themes that are not compatible with the current version of WordPress. Incompatibility can lead to errors in code which can then cause syntax errors.
Getting an Unexpected Syntax Error on a WordPress Site?
If you are getting an unexpected syntax error on your WordPress site, it is most likely due to a plugin or theme that you have installed. Try deactivating all of your plugins and themes and then reactivating them one by one to see which one is causing the problem. If you are still having trouble, you can contact WordPress support for help.
Have You had the Parse Error Syntax Error Unexpected End in WordPress?
Yes, I have had the parse error syntax error unexpected end in WordPress. This error is usually caused by a missing or mismatched curly brace, quotation mark, or bracket.
How to Find Parse Error in WordPress?
There are a few ways to find a “parse error” in WordPress. One way is to look for the “error_log” file in the root directory of your WordPress installation. This file will contain all errors that have been logged by WordPress. Another way to find parse errors is to search for “parse error” in the WordPress support forums.
How Can I Avoid Any Possible Syntax Errors?
There is no one perfect way to avoid all syntax errors, but there are some general best practices that can help. First, be sure to carefully proofread your code for any typos or mistakes. Second, use a good code editor that can highlight potential syntax errors as you type. Finally, make use of online resources and tools that can help you check your code for any errors.
How Can I Fix Any Syntax Errors From My WordPress Website?
There are a few ways to fix Syntax Errors on your WordPress website. One way is to go through each page and look for any errors. Another way is to use a plugin like SyntaxHighlighter Evolved which will help you identify any errors. Once you have found the error, you can either fix it yourself or contact your host or developer for help.
How to Detect Syntax Errors in WordPress?
One way to detect syntax errors in WordPress is to look for the “syntax error” text in the source code of the page. This text is usually displayed when there is a problem with the code on the page. Another way to detect syntax errors is to use the WP_DEBUG feature in WordPress. This feature will display any errors on the page, including syntax errors.
What Causes the PHP Parse/Syntax Errors in WordPress?
There are a few things that can cause PHP parse/syntax errors in WordPress. One is if your code is not properly formatted. Another is if you have an error in your code, such as a missing semicolon or curly brace. Finally, if you are using an older version of WordPress, some features may not be compatible with the newer version of PHP.
Fix 6 Common WordPress Errors
If you’re looking for more tips on how to fix WordPress errors, we’ve got you covered. Check out our following post on common WordPress errors and how to fix them.
- How to Fix Internal Server Error 500
- How to Fix the WordPress White Screen of Death
- How To Fix The Image Upload Issue In WordPress
- How to Fix The WordPress Memory Exhausted Error
- How to Fix the Error Establishing a Database Connection in WordPress
- How to Fix Briefly Unavailable for Scheduled Maintenance Errors in WordPress
Are You Looking For Best Web Hosting Providers?
- Hostinger – Affordable Hosting Plans
- A2 Hosting – Best for Shared Hosting
- InMotion – Best VPS Hosting
- Namecheap – Best Deal For Your Business
- Bluehost – Affordable Hosting for Beginners
- Dreamhost – Best Month-to-Month Plan
- Hostgator – Affordable for Minimal Needs
- GreenGeeks – Eco-Friendly Hosting
- SiteGround – Best for WordPress
- WPEngine – Best Managed WordPress Hosting
Final Thoughts
According to W3Techs, almost 40 percent of all websites are built on WordPress, making it the most popular content management system (CMS) in the world. Despite its popularity, errors can still occur on even the most stable and secure platforms. To avoid problems and keep your website running smoothly, you should regularly maintain it. Hopefully, you learned how to fix unexpected syntax or parse errors and what causes syntax errors in WordPress.
What are your thoughts? I’d love to hear about it in the comments section below! If you like this article share it on social media.