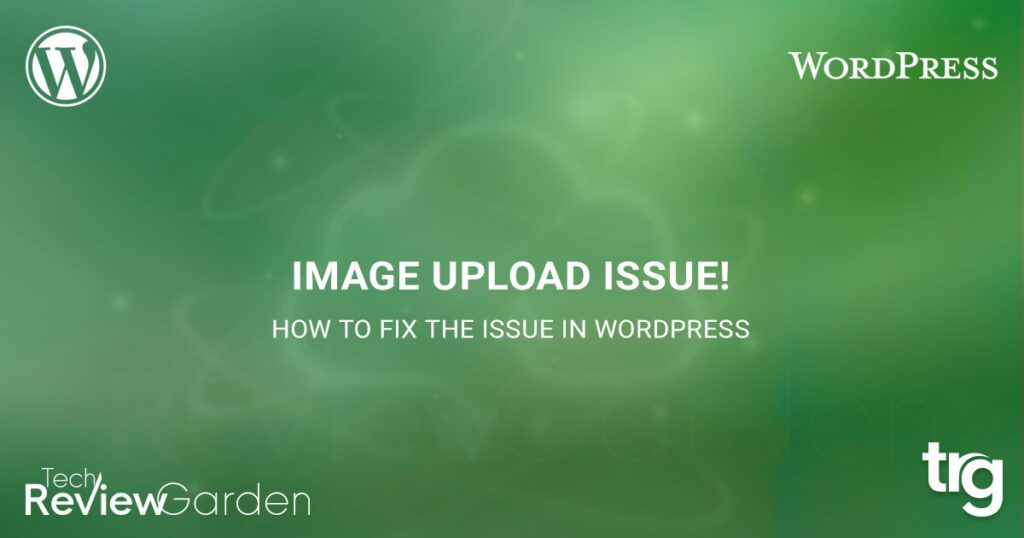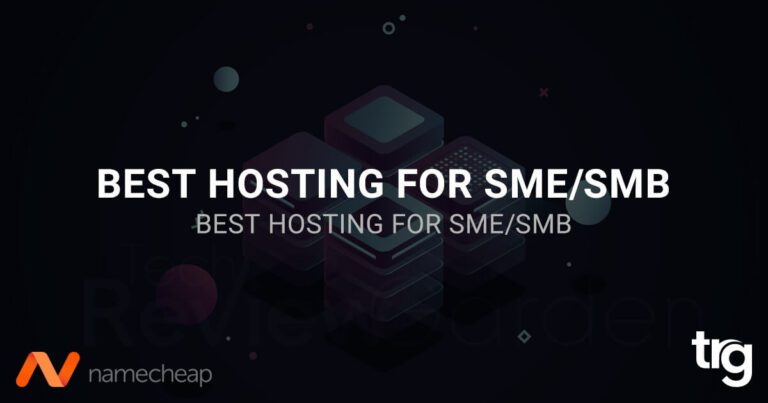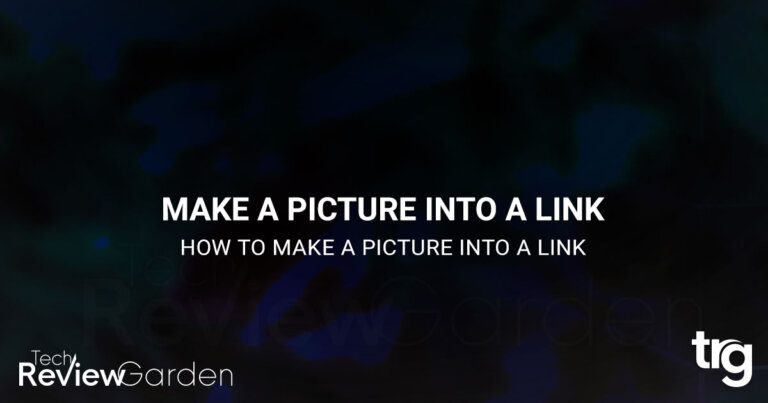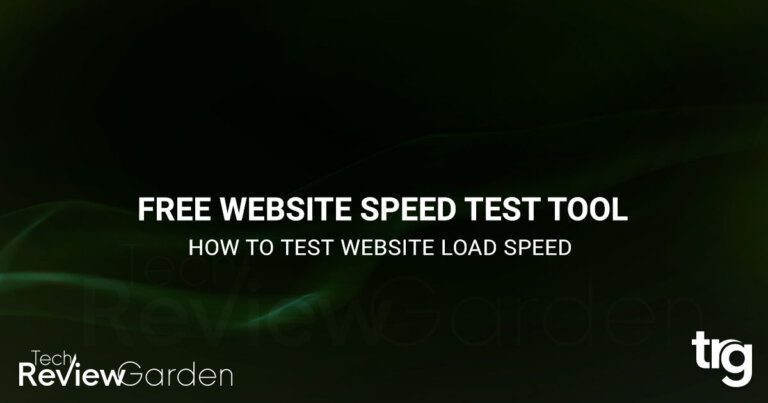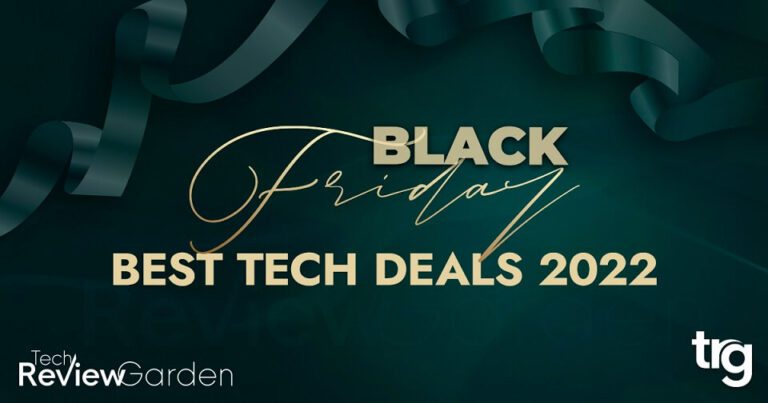If you’re unable to upload images to WordPress or see broken images in your media library, Here’s How to Fix the Image Upload Issue in WordPress.
One of the most common issues with images in WordPress is the failure to upload them. For beginners, image upload errors can be confusing because they occur without any action on your part.
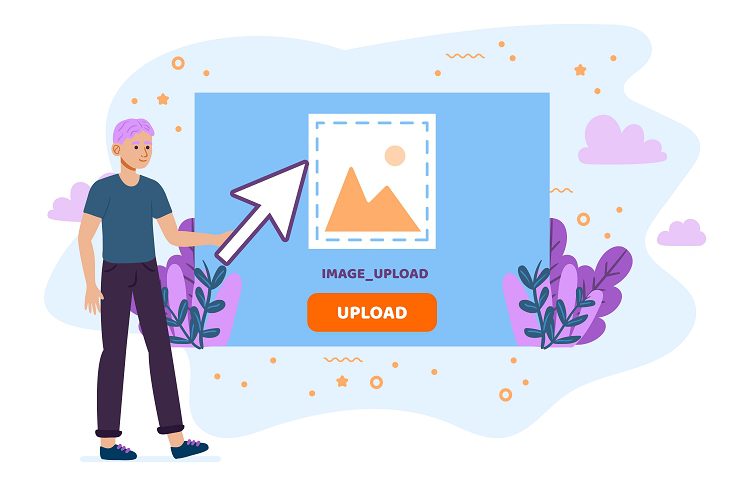
One of the most common issues with images in WordPress is uploading them to your site. You may also experience this when adding files to the WordPress Media Library. You can easily fix this problem yourself.
The image upload error is a common upload issue in WordPress. It’s annoying, but we’ll show you how to fix it easily. There are several ways you can resolve this issue, and we’ll discuss seven of them here. We’ll also explain what causes this issue and how you can avoid it in the future.
Table of Contents
What is the Reason for the Image Upload Issue in WordPress
WordPress image upload errors are frustrating when you haven’t faced them before. The image upload issue in WordPress typically results from incorrect file permissions. These permissions must be set correctly on your web hosting server to allow the uploading of images.
If your images are not set to the correct file permissions, WordPress will not read or upload them. This can prevent it from being able to upload your image file. You may encounter this error:
‘Unable to create directory wp-content/uploads/2022/06. Is its parent directory writable by the server?’
Or
‘The uploaded file could not be moved to wp-content/uploads/’.
Another indication of the problem is When you upload images, you see a blank image in the media library.
Sometimes shared hosting servers can change file permissions without you doing anything.
For example, your web hosting provider may have upgraded its servers and created new file permissions.
If your website is working fine, then you can fix the image uploading issue by changing the file permissions. Let’s take a look at how to do that.
11 Methods to Fix Common WordPress Image Upload Error
- Clear browser cache
- Rename the file
- Switch the Browsers
- Deactivate the Plugins
- Check the Theme
- Increase the PHP Memory Limit
- Check the PHP Version
- Change File Permissions
- Resize the file
- Try the Browser Uploader
- Ask Your WordPress Host for Help
Clear Your Browser Cache
Clear your browser cache and wait for a few minutes before attempting to upload again. This is sometimes a temporary glitch. Continue to the following step if the issue doesn’t go away.
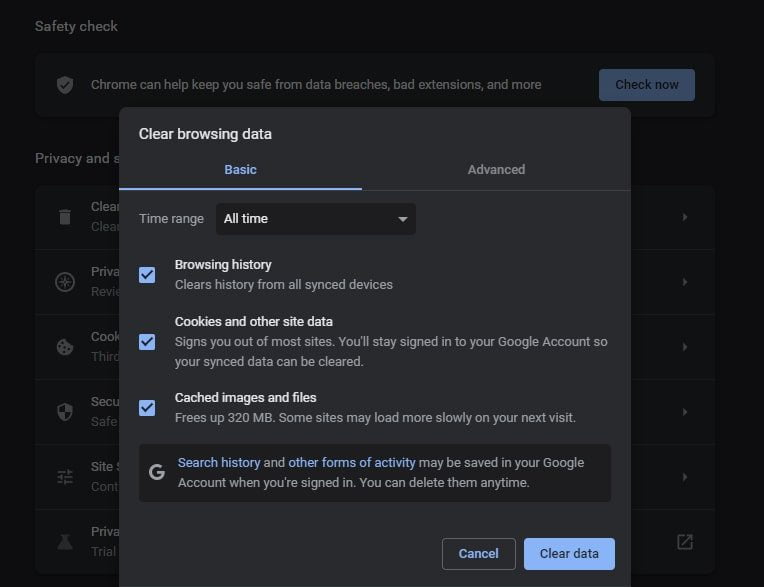
Rename the File
To avoid this problem, try renaming your file so that it does not contain any special characters. Removing punctuation marks such as semicolons or apostrophes can also help.
Switch the Browsers (HTTP Error When Uploading)
Google Chrome users sometimes experience an HTTP error while using the browser. Try switching browsers, you may be able to upload the file in another browser and determine whether this issue is related to your website or not.
If you can upload the file in another browser, please contact support for your preferred platform so that we can determine the source of the issue.
Deactivate the Plugins (Using a Caching Plugin)
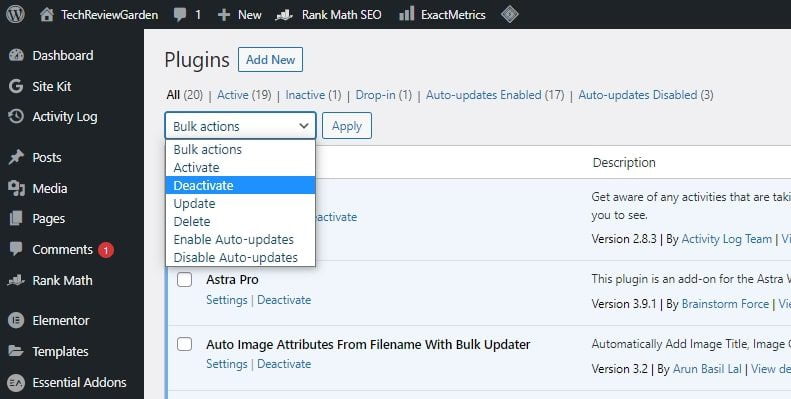
Sometimes plugins can create problems. To deactivate plugins, go to the Plugins menu on your WordPress dashboard and select Installed Plugins. Select the plugins you want to deactivate, then choose Deactivate from the drop-down menu.
Click on Apply then upload your image again. If this fixes the problem, contact the plugin developer to see if they can help you fix the error.
Check the Theme
Another solution is to back up your site and use the Twenty Twenty theme temporarily. If the problem is fixed, it means that the problem lies with your current theme. Contact the developer to troubleshoot further.
Increase the PHP Memory Limit
If your server is running low on memory, you can increase your limit to the recommended 256 MB. To fix this, increase the limit to 256 MB by adding these lines to your wp-config.php file:
define('WP_MEMORY_LIMIT', '256M');
Then retry to upload the file once again.
Check the PHP Version
Make sure you’re using the most recent version of PHP. To find out which version of PHP your site is running, install the Display PHP Version plugin. It will display your current PHP version on a new dashboard widget.
If you’re on a PHP version of less than 7.4, it may cause an issue with WordPress. The official recommendation from WordPress is to use PHP 7.4 or greater, though a few hosts give you the option to change your PHP version from your hosting dashboard. Or, you can reach out to your host’s support for help.
Change File Permissions
One of the most common problems that people encounter is incorrect file permissions. To change them, connect your website through FTP (File Transfer Protocol) and navigate to the /wp-content/ folder.
Inside you’ll find a folder called “uploads” where all your media uploads are stored. Right-click on the uploads folder and select File Permissions from the menu that appears.
Your FTP client will apply the file permissions for the uploads directory after you save your changes. Try changing the numeric value to 755 and then check if this doesn’t work. The next step is to modify the file permissions for each file in the uploads directory.
To set permissions on the uploads directory, right-click it and select the File permissions option. Change the value of Reading to 744. Check the box next to Recurse into subdirectories, then click Apply to files only. Finally, click OK.
In the upload folder, all files will have their permissions changed by your FTP client. Which should allow you to upload images again. this should fix the issue on your WordPress site.
Resize the File (Due to File Size)
A common problem with images on the web is that they’re too big. Reduce file size using image compression applications. For example to compress images you can use Tinypng.
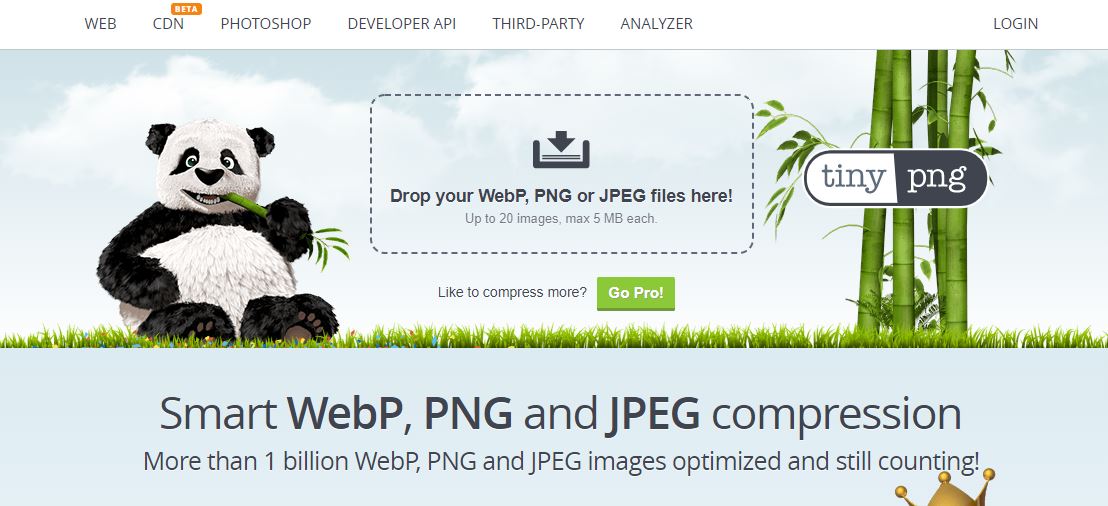
But if you regularly encounter this problem, you can increase the maximum by adding the following code to the php.ini file on your website.
upload_max_filesize = 128M post_max_size = 128M max_execution_time = 300
Try the Browser Uploader
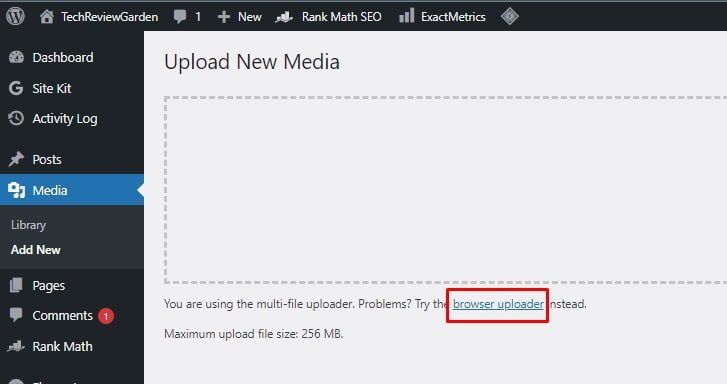
If none of the above methods work, you can use the built-in browser uploader to upload images. It doesn’t support multiple file selections or drag and drop, but it can be a quick way to upload an image when you need it.
To upload an image using the WordPress browser uploader, go to Media > Add New from your WordPress dashboard. Select the file uploader and click on Choose File.
This brings up a dialogue box where you can select the image file you want to upload. If this fix is successful, you should try uploading an image using WordPress image uploader to determine if your image upload issue has been fixed.
Ask Your WordPress Hosting Provider
If you’re still experiencing WordPress error messages, it might be a good idea to contact your host provider. Contact your hosting provider before making any further changes. Your hosting provider will be able to provide a solution more quickly than you could on your own.
Common Question About Image Upload Errors in WordPress
How to Fix Unable to Upload Photos? How to Fix Images Not Loading?
There are a few things you can do if you’re having difficulty uploading photos or if images aren’t loading properly. First, check to make sure that the file size of your image is not too large. If it is, try resizing the image to a smaller size. Second, check to see if your internet connection is stable and try reloading the page. If neither of these solutions works, try clearing your browser’s cache and cookies and then reloading the page.
How Did the WordPress File Permissions Change?
In the early days of WordPress, file permissions were set to 777 by default. This meant that any user on the server could read, write, or execute the files. While this worked for many people, it was a security risk because it left the door open for malicious users to exploit the system.
In recent years, the WordPress team has changed the file permissions to a more secure setting. Now, the default file permissions are set to 755 for most files and 644 for configuration files. This means that only the owner of the files can read or write to them, and everyone else can only read them.
While this change may seem like a small one, it’s actually a big improvement in terms of security. By making it harder for malicious users to access and modify WordPress files, we can help keep our websites safe from harm.
How to Fix the Image Upload Issue and Broken Image Error in WordPress?
If you’re having trouble uploading images or seeing broken images in WordPress, there are a few things you can try to fix the issue.
First, check to see if the issue is with your hosting provider. If you’re using a shared host, they may have restrictions on file sizes or types that are causing the issue.
Next, try updating to the latest version of WordPress. Oftentimes, bugs and security issues are fixed in new releases.
If those two options don’t work, there may be an issue with your theme or plugins. Try switching to a default theme like Twenty Seventeen and deactivating all plugins. If that fixes the issue, you can narrow down which plugin is causing the problem and contact the developer for support.
Why Are Photos Unable to Upload? How Can I Fix My Problem?
There are a few reasons why photos might not be able to upload. The most common reason is that the file size is too large. Another possibility is that the photo is in a format that isn’t compatible with the website. To fix this problem, try reducing the file size of the photo or converting it to a different format.
Is 640 the Correct Permission for the Image Uploaded?
Yes, 640 is the correct permission for images uploaded to a website. This ensures that only the website owner can view and access the image and that others cannot view or access it.
Is Its Parent Directory Writable by the Server?
The answer to this question depends on the server’s configuration. If the server is configured to allow writing to the parent directory, then the answer is yes. If the server is not configured to allow writing to the parent directory, then the answer is no.
Running Into the ‘failure to Upload’ Error in Your WordPress Site’s Media Library?
If you’re running into the “failure to upload” error in your WordPress site’s media library, it’s likely because you’re trying to upload a file that’s too large. To fix this, increase the “upload_max_filesize” and “post_max_size” values in your php.ini file.
Who Changed the File Permissions?
The file permissions were changed by the administrator.
Why Does Image Upload Error Occur?
There are many reasons why image upload errors occur, but the most common reason is probably that the file format is not supported. Another possibility is that the file is too large or the dimensions are not correct. Additionally, incorrect permissions can also cause this error.
Why Are My Images Not Uploading to WordPress?
It could be a problem with the image itself, with the connection between your computer and the server, or with the settings on your WordPress site. Try troubleshooting each of these potential problems to see if you can get your images to upload.
Why Won’t WordPress Upload My Image?
There could be several reasons why your image isn’t uploading to WordPress. The most common reason is that the file size is too large. WordPress has a maximum file size limit of 2MB for images. If your image is larger than 2MB, you’ll need to resize it before you can upload it to your WordPress site.
How to Fix WordPress HTTP Error When Uploading Images?
Try switching browsers, you may be able to upload the file in another browser and determine whether this issue is related to your website or not. If you can upload the file in another browser, please contact support for your preferred platform so that we can determine the source of the issue.
Are You Having Difficulty Uploading Media to Your WordPress Website?
If you’re having difficulty uploading media to your WordPress website, it’s likely because you don’t have the correct file permissions set up. To fix this, you’ll need to connect to your WordPress site via FTP and change the file permissions of your /wp-content/uploads/ folder.
Once you’ve done this, try uploading your media again and it should work. If the WordPress image upload issues didn’t solve go to the next step.
The file type of your image isn’t supported by WordPress. WordPress supports JPEG, PNG, and GIF files. If you’re trying to upload a file type that isn’t one of those three, you’ll need to convert it to a supported file type before you can upload it.
After that, you need to upload an image using WordPress standard image uploader to test that the upload issue is fixed.
If you’re still having trouble uploading your image, contact your hosting company or check the WordPress support forums for more help.
Are You Facing Image Upload Issues on Your WordPress Website?
If you’ve failed to upload images to your media library, it’s likely due to one of two things: either your server isn’t configured to allow image uploads, or your WordPress installation is outdated and needs to be updated.
To fix the first issue, you’ll need to contact your server administrator and ask them to enable image uploads. For the second issue, you can update WordPress by logging into your dashboard and going to the Updates page.
After this, ensure that the image uploads properly and the site functions as you expected.
WordPress Can’t Upload Images?
If you’re having trouble uploading images to WordPress, it could be due to a number of different factors. Maybe your server is configured incorrectly, or you don’t have the correct file permissions set up. It’s also possible that your WordPress installation is corrupt or incomplete.
If you’re still having trouble after trying all of the above, then the best thing to do is to contact your host and ask for help. They should be able to help you sort out the problem so you can get back to publishing your content.
Fix 6 Common WordPress Errors
If you’re looking for more tips on how to fix WordPress errors, we’ve got you covered. Check out our following post on common WordPress errors and how to fix them.
- How to Fix Internal Server Error 500
- How to Fix Syntax Errors in WordPress
- How to Fix The WordPress Memory Exhausted Error
- How to Fix the WordPress White Screen of Death
- How to Fix the Error Establishing a Database Connection in WordPress
- How to Fix Briefly Unavailable for Scheduled Maintenance Errors in WordPress
Are You Looking For The Best Web Hosting Providers?
- Hostinger – Affordable Hosting Plans
- A2 Hosting – Best for Shared Hosting
- InMotion – Best VPS Hosting
- Namecheap – Best Deal For Your Business
- Bluehost – Affordable Hosting for Beginners
- GreenGeeks – Eco-Friendly Hosting
- SiteGround – Best for WordPress
- WPEngine – Best Managed WordPress Hosting
- CloudWays – Cheapest WordPress Hosting
Final Words: Fix The Image Upload Issue in WordPress
Here we learn how to fix image upload errors in WordPress. Try above mentioned all the solutions to fix the error.
If you create content frequently, one of the most likely errors you will encounter is the image upload error. Hopefully, one of our tips will help you get back on track with your media uploads.
Have any additional questions about the image upload issues you’d like us to cover in this post? How to Fix the Image Upload Issue in WordPress? Leave a comment and we’ll get back to you as soon as possible. Do You know? Why You Should Disable Xmlrpc in WordPress?